Subtitles Download For Mac
'Is there a way to download YouTube subtitles? I want all the subtitles available for the videos downloaded from YouTube (in different languages). I know how to download YouTube video file but the usual way I try results in videos without YouTube subtitles, any solutions? Also, is there any software I can use to streamline this?'
'Does anybody knows a way to download subtitles from YouTube? I have tries some ways to do that, but most of time they fail. So I need another reliable YouTube subtitle downloader to download srt from YouTube. Any help will be appreciated.'
A Reliable YouTube Subtitle Tool to Download YouTube Subtitles It comes with no surprise that YouTube video subtitles are so useful for many people. People can actually benefit a lot from the subtitles and captions in a YouTube video. Take the popular American sitcom as an example, people who like the humorous and ingenious subtitles may want to save them offline, especially for those non-native speaker of the subtitles in a particular language who treat the subtitles as a way of learning. Besides, a video with subtitles can also bring better viewing experience for those who can't catch up with the speaking speed or have trouble in hearing. In a word, to download YouTube videos with subtitles is sometimes inevitable. A quick search on YouTube can bring millions of videos and movies with subtitles, but how to get subtitles on YouTube? Here a reliable YouTube subtitle downloader is shared with you.
This professional tool allows users to download YouTube videos with subtitles in one click, no matter 4K UHD 2160p, HD 1080p, 720p or SD videos. What's more, you are also given the freedom to convert the YouTube videos with subtitles to any formats MP4, MOV, AVI, MKV etc or directly to portable devices iPad, iPhone, Android.
Also note that in addition to save subtitles from YouTube, it's also an expert in downloading subtitles, videos, movies, clips free from Facebook, Vevo, Vimeo, Dailymotion and 300 more sites. Just follow the guide on how to get subtitles on YouTube below to capture YouTube automatic captions and subtitles in minutes.
Step 1: Download and launch this. Launch it and play the YouTube video with subtitles. Then click 'YouTube' button, copy and paste the YouTube URL to the type box. Or click 'paste & analyze' button to automatically detect the YouTube videos on the opening website page.
Step 2: Choose the output format from the format list or choose a device directly from the device profiles if you want to play it on mobile devices. Step 3: Click 'Browse' button to choose the path where you want to save the output files in. Step 4: Hit the 'RUN' button and start the process of YouTube subtitle files download process on Mac OS X. All the tasks can be finished at 5X fast speed and original quality. Note: You are thus allowed to download any videos and movies from YouTube with subtitles as you like, like the, hot movie, etc.
Other YouTube Subtitles Download Sites and Tools Although the above YouTube subtitle download tool is always preferred whenever you want to save srt from YouTube, there are many other well-suited online sites and tools that can help you with this purpose. Below we list the top three sites for downloading YouTube video subtitles that might be helpful for you to capture subtitles from YouTube. KeepSubs KeepSubs is an online site offering service to save subtitles form Youtube, Viki, Crunchyroll and more directly. Options are also available for users to download YouTube subtitle files in more than one language.
All you need is the YouTube video URL, just copy the URL and paste it in the input area and click Download. The downloaded YouTube subtitle file comes in SRT, which means you can play it on many media players. Google2SRT Google2SRT is a free online tool designed to download 'not embedded' subtitles Closed Captions from YouTube or Google videos with nothing more than YouTube videos URL. The downloaded subtitles are also converted into the standard subtitle format SRT.
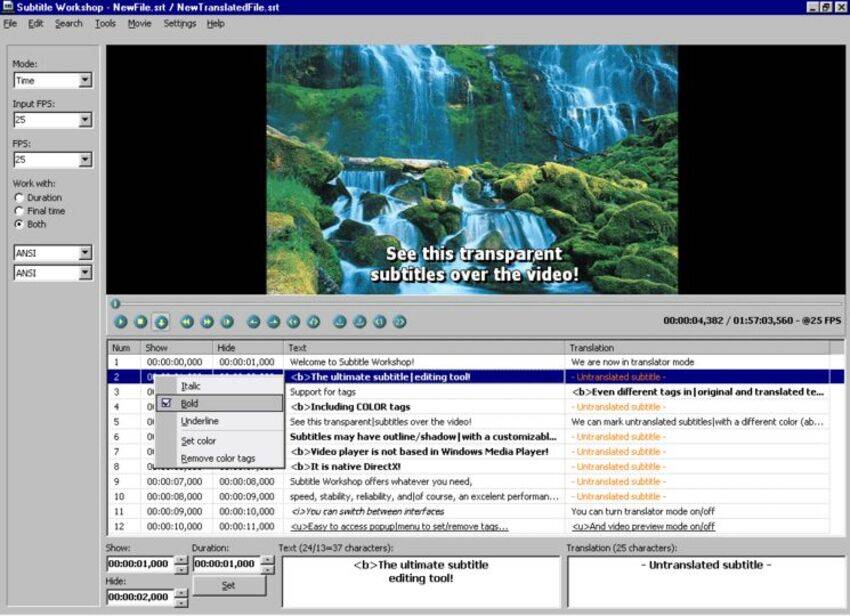
Select and paste the URL, choose a language, then you can start to get subtitles on YouTube. Subscene Subscene is also an online sites to capture subtitles from YouTube videos and movies. If you know the exact name, you can get the subtitles easily. Also a wide range of languages are provided. Step 1: Free download and run this subtitles to YouTube program and click 'Add File' to import the video you want to add subtitles and upload to YouTube. Step 2: Choose the output format from the pop-up window.
Download handyprint for mac. HandyPrint™ v5 is a 64 bit Mac OSX application that allow you to print from your iPods, iPads. Instead, to install v5 simply download and open the DMG file. HandyPrint™ v3.1 is a 64bit (core 2 duo or better) Mac OSX application that allow you to print from. Simply download handyPrintInstaller and click “Update”.
If your videos are not in formats compatible with YouTube, you can just choose one of the like MP4, AVI, FLV etc. Step 3: Click 'Edit' button on the main interface of this tool. Go and hit 'Enable subtitle' - 'External Subtitle File' and press 'Add' button to choose your saved.srt file. Move the mouse to 'Done' button and click it to finish adding subtitles to YouTube video. Step 4: Hit the 'RUN' button to start to put subtitles on the YouTube video on your Mac OS X. After a few seconds, you can upload the YouTube videos with subtitles in your preferred language.
Today I’ll be showing how to auto-download TV-show and movie subtitles from the right click menu in Mac OS. There is an app for both Windows and Mac which already gives us the opportunity to auto-download subtitles for most TV-shows and Movies – I’ll just be taking it further by creating a “Download Subtitles” button which shows when right-clicking a video in Mac Finder – which downloads the subtitles using the app then discreetly closes it. This is a very simple tutorial which uses the already mentioned auto-downloading app – and Automator on Mac. An app must be installed which is used to download the subtitles. “Subtitles”-app is the best one, which we will focus on in this project. Unfortunately it recently became a paid application. An alternative app which basically has the same features is “FlixTools”.
Download Subtitles For Ex Machina
This app is free and fast! If you rather would want to use FlixTools, then you have to adjust the Automator script we will be using to launch “FlixTools” instead of “Subtitles”. To adjust the Automator script all you need to do is press “Open with Automator” instead of pressing “Install” later in the guide. This post is for educational purposes only – and should not be taken as a means to support copyright infringement or other illegal activities! First step is to download the app – it’s named simply “Subtitles”. When the download is finished there should be a zip-file or an app-file named “Subtitles.app”. In the case where it would be a zip-file first extract it to get the app-file.
Move the app-file to your Applications to successfully install it! Now that the Subtitles app is installed,! Just double-click it and then press “Install” – to install the service. If you want to you can instead press “Open with Automator” to check out how my service works! After you pressed “Install”, you can then right-click any TV-show or Movie and the “Download subtitles”-button will appear in the Services section! After pressing the “Download subtitles”-button, a small black window will appear for three seconds to indicate status of the subtitle-download, when it’s finished, it’ll close down, and you have the downloaded subtitles next to the movie file! There you have it!
Download Subtitles For Machinist
Now I want to repeat, this post is for educational purposes only – and should not be taken as a means to support copyright infringement or other illegal activities! If you have any questions feel free to ask me by using the page or by commenting below.