Importing Photos To Libraries Importing Your Photos Using Photos
Apple's has built upon the reliable foundations laid out by iPhoto and Photos for iOS to offer users like you a speedy and functional way to manage, edit, and share all their images (without any of the stress). Plus, with the, you can really get creative with your memories and make something awesome! Whether this is your first time using a photo management app, you're upgrading from iPhoto, or you're exploring a non-Aperture or Lightroom avenue, here's what you need to know about Photos for macOS! The first time you open Photos, you're shown an overview of what exactly the app will look like once you upload all your pictures, videos, and memories.
You'll get a quick rundown of what you can expect. One option with the Photos app is being able to make physical memories, like calendars, collages, mugs, and more, but they're only available in the U.S., Canada, Japan, and certain European and Pacific Asian countries. The introduction will show you how you can organize and categorize your photos.
From here, your path diverges a bit depending on whether you're new to photo management or a former iPhoto, Aperture, or Lightroom user. If you're brand new to managing photos on your Mac Do you have folders of unorganized images glaring at you from your desktop? Have you never used one of Apple's other Mac photo programs like iPhoto or Aperture? Photos makes it simple to get that content off your desktop and iPhone and into Photos on the Mac and in the cloud.
Once you've finished the initial setup process, you can get started by uploading your pictures and videos or by taking a tour. If you are unfamiliar with Photos, then the tour is the best way to go! Once you're finished the tour, you can go ahead and either. Connect a camera or memory card.
Drag pictures directly into Photos. Choose import from the file menu. Turn on iCloud Photo Library in Preferences. And just like that, you're good to start uploading photos!
If you're upgrading from iPhoto or Aperture. Apple announced in 2014 that it would no longer continue developing for iPhoto or Aperture, its older photo storage and editing programs for the Mac. Instead, the company launched Photos. If you've been resisting the transition, but have finally decided to switch to Photos on the Mac, it isn't as painful as you might thing. If you only had a single iPhoto library on your Mac, it should upgrade automatically as soon as you open the Photos app.
Your old iPhoto library will still remain if you need to use iPhoto for whatever reason, but changes made to those older images won't automatically sync to your new Photos library. If you had multiple libraries on your machine, Photos will ask you to select which library you'd like to import. Unfortunately, you can't consolidate multiple libraries into a single Photos library — you have to pick which one you want to use. (If you need to do this, you can use Aperture first to consolidate libraries, then import that unified library into Photos.) A note for Lightroom users looking to switch If you switched to Lightroom a while ago but now want to make the move to Photos, your best bet is to load your Lightroom folders and files directly into Photos. Just note down where they're stored on your hard drive, and then import away. How to import images and folders into Photos After you've gotten Photos set up, the next step is to import your images. Here's what you need to know about bringing your older pictures and libraries to Photos for Mac.
Open Photos from your Dock or Applications folder. Click on the File menu. Select Import (or type command-Shift-I). Find and select the image(s) you're looking to import.
Click Review for Import. The file will now be added to your Photos library. In the Finder, you can also simply drag and drop the images you want to import onto the Photos icon; Photos will import them. Bear in mind, though, that Photos' default behavior is not to include original images in imports. It keeps links to them, so you can use Photos to edit or catalog them but still keep them where they are. This is a double-edged sword: It reduces the size of Photos' library but if your goal is to clean up folders and disks with lots of photos on them, it can get confusing.
To put everything actually in your Photos library, make sure to modify Photos' preferences to copy imported files to your Photos library. There's another important reason to do this if you plan to share those imported images on other devices: Only items copied to Photos' library will be uploaded to iCloud Photo Library. How to copy imported files to your Photos library. With Photos open, click on the Photos. Click Preferences. Check Copy items to the Photos Library.
How to import your iPhoto Library into Photos for macOS If you have a single iPhoto Library If you're upgrading to Photos for Mac from iPhoto and you've only ever had a single iPhoto library on your Mac, your upgrade path is easy: After you open the app for the first time, Photos will automatically import all your iPhoto images into the app. Your old iPhoto library will still remain if you need to use iPhoto for whatever reason, but changes made to those older images won't automatically sync to your new Photos library. If you don't need your old iPhoto library, you can toss it in the trash — your images are now safely in Photos (and, if you've turned on, in iCloud as well). If you're working with multiple libraries Photos for Mac is only compatible with one primary library per Mac: This means that you can't combine multiple old iPhoto or Aperture libraries into one master library. As such, if you have multiple libraries on your machine, Photos will ask you to select which library you'd like to import when you first launch the app. Once you've selected the library you want to use, Photos will prep and import those images.
You can still upgrade your other older libraries to separate Photos libraries; you'll just have to individually import each one by option-clicking the Photos icon when starting the app. This brings up the 'Choose Library' screen, where you can select a current Photos library or an older iPhoto or Aperture library to import. These other Photos libraries function identically to each other, with one exception: Only one library can be synced with iCloud Photo Library at a time.
Your others will be locally (or externally, if you have them on a hard drive) siloed from iCloud's sync service. How to import your Aperture library into Photos for Mac If you want your existing Aperture library to be your main Photos library, simply select it as part of the initial setup of Photos for Mac. If you want to import your Aperture library as an additional Photos library, here's how. Locate your Aperture library in the Finder and Control-click or right-click on it.
The default location is in the Pictures folder. Hover over Open With. Click Photos where it appears in the menu. Photos will now launch and will import the Aperture library. Once it's completed, all your Aperture library photos will be there, and you'll be able to find your stacks, projects, and events in the sidebar on the left. How to bring up EXIF, location, and other metadata information in Photos for Mac. Launch Photos on your Mac.
Select the picture or video you want to find out about. Click on Window Info in the menu. (Or just hit Command + I.) The info pane will present all the data you need, and you can even edit title, description, keyword, faces, and other data right there, right away.
How to add a title, description, and keywords to a picture or video in Photos for Mac. Launch Photos on your Mac. Select the picture or video you want to find out about. Press Command + I to pull up the photos info.
Click on Add a Title at the top and type in your title. Click on Add a Description and type in a little about the picture or video. Click on Add a Keyword and enter some words that'll help you find the picture or video later, like 'family', 'Bob's birthday 2014', 'Apple Watch event' — whatever works for you. How to manage keywords with Photos for Mac If you're more of a power keyword user, Photos for Mac has a more powerful keyword tool for you. Launch Photos on your Mac. Press Command + K to pull up the keyword box. Click on a Keyword to apply it to the currently selected picture or video.
(Or just type its shortcut.). Click again on a Keyword to remove it from the currently selected picture or video. (Or just type its shortcut again.). Click on Edit Keywords to change the current keywords. Click on + to add a new keyword and shortcut, - to remove an existing one, or Rename to change it.
How to search for your pictures and videos in Photos for Mac. Launch Photos on your Mac.
Enter the terms you want to search for. You can enter multiple terms, e.g. 'San Francisco Serenity March 9 2015 apple'.
Choose the picture or video you want from the list Photos populates. How to search for a specific category in the Photos app The Photos app has an AI feature built in, which scans your photos and places them into categories of its own making. It's somewhat hit and miss (I have a ton of pictures of phones, but typing 'phone' yields no results), but if you're looking for dog, cat, sunset, or other photos that might fall under a fairly generic category, this type of search can help you out!. Launch the Photos app from your dock. Click the Search bar in the upper right corner. Type the category you would like to search for; for example, 'coffee'. Click the option you would like to select.
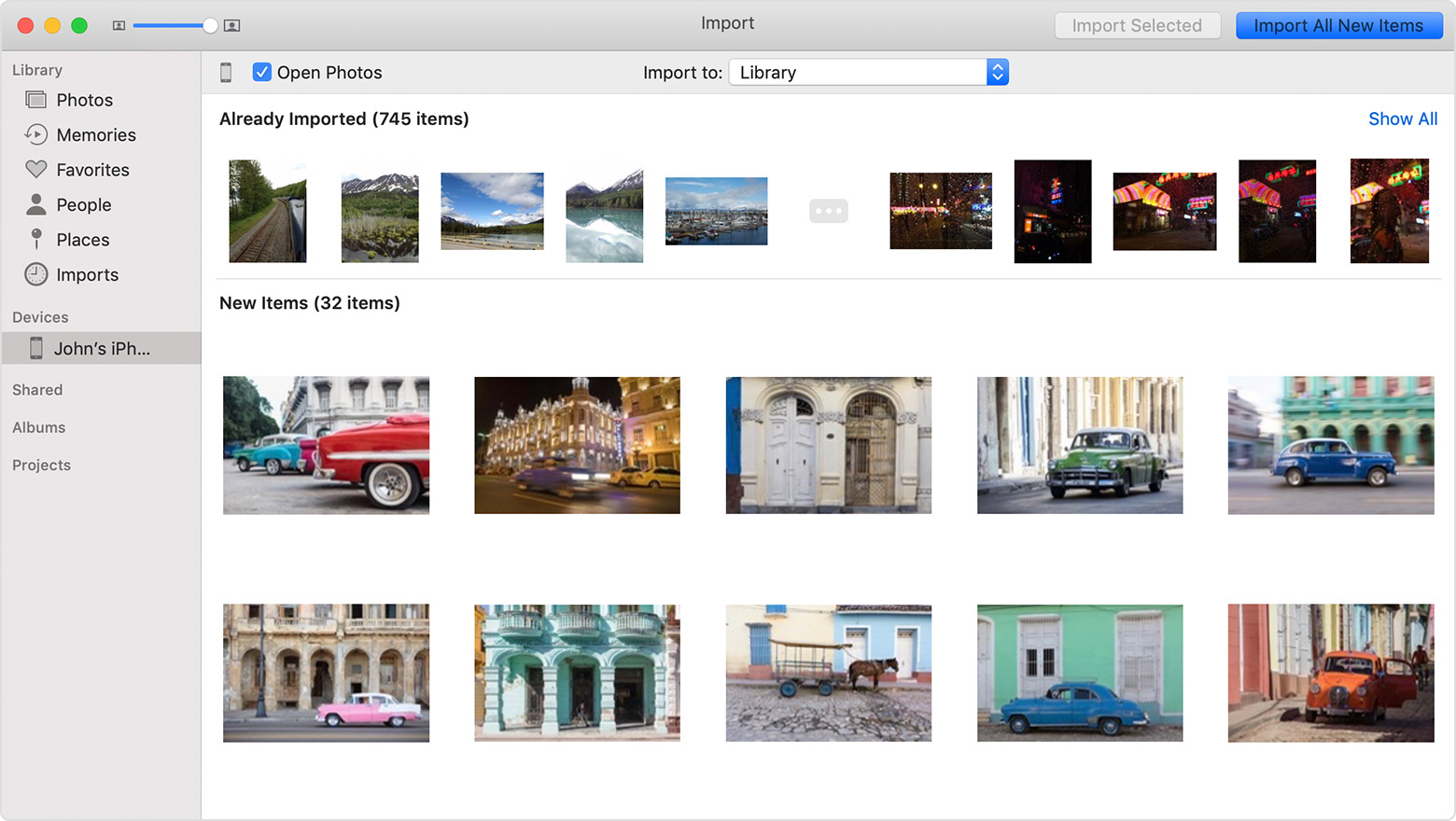

All of the photos and videos related to that keyword will appear. How to use smart albums as 'advanced search' in Photos for Mac The smart folder system in Photos for Mac is really clever and allows for a lot of options. If you need something more complex than standard search, especially if you think you might run it even semi frequently, a smart folder might be a good alternative. Let us know in the comments below!
Technical Level: Basic Summary The computer remains a central hub in our digital lives. We use it to manage a lot of things including finances, digital media such as photos, music, finding and storing information, creating content such as documents, presentations and all sorts of other productive tasks. Windows 10 as much as it may seem different, is still familiar and easy to use in many ways. A lot of persons have been asking about importing photos onto their Windows 10 device or PC. The procedure is exceptionally easy to do so I decided to prepare this article to show you how to import them, whether it’s a traditional point and shoot digital camera, a smartphone such as the iPhone, Windows Phone or even an Android device. Details Digital Camera. You need to have a USB Cable if you want to import directly from the camera.
The cable should have been included in the box that came with your digital camera. If you don't have a USB cable, see instructions further down in this article for you can use the SD card in your camera. Connect the cable to the micro-USB port then insert the USB male end into the USB port on your computer. Make sure the camera is turned on. If this is the first time you are connecting your digital camera to your computer, Windows 10 might need to initialize it and install appropriate drivers.
Importing Pictures and Videos wizard If you are accustomed to importing photos using the Import Pictures and Videos wizard, you can still do so in Windows 10. Click Start File Explorer This PC.
You should see the camera appear under Devices. Right click it then click Import pictures and videos. This will start the Camera import wizard.
Go with the default option then click Next. If you want to customize where Photos and Videos are stored, click More options at the bottom left corner. Click Browse then choose where you want your photos and videos to be stored automatically. The Camera wizard displays your photos in groups according to date and time. You can click Enter name field then enter an appropriate name. You can also uncheck groups and just keep the ones you want to import.
Once you have selected the groups you want to import, click Import Wait while your pictures and videos are imported. You have the option to erase them from the camera the same time. When the Import is complete, your photos will be presented to you in File Explorer. Import Photos and Videos manually using File Explorer You can import photos manually too. Launch File Explorer then open the Camera. Some cameras will have both fixed and removable storage. In most instances, yours will have removable, so open that.
Open DCIM folder Browse and scroll through the photos. Select the photos you want, use the Control key + mouse click to select photos. Click Copy command under Home tab or press Control key + C Go to your Pictures folder then click Paste, you can also create a folder then paste them there. Importing using the Photos App Windows 10 has a built in Photos app which you can also use to import your photos. Click Start All Apps Photos.
Again, make sure your camera is connected and turned on. Click the Import button on the command bar in Photos.
Select the photos you want to import. The camera wizard will present your photos according to date they were take, you can click Clear under each group then select the ones you want to import. When you are ready to import, click Continue You have the option of changing where you would like to have your photos stored. Click Change where they’re imported browse and select the folder then click Add this folder to Pictures. Click Import Your photos will now be imported. To find your photos, click the date header Click the date the photos were taken.
Smart Phone – Windows Phone, iPhone and Android The Smart Phone has become the most popular way we captures photo and videos these days. Just about every phone has a built in digital camera. Windows 10 makes importing your photos just as easy too. Importing photos from a iPhone Importing from an Apple iPhone is just as easy.
Connect your iPhone using the USB cable, click Start File Explorer This PC. Right click the iPhone then click Import pictures and videos. This will start the Import Pictures and Video wizard.
If you encounter an error, make sure your iPhone is unlocked, meaning you need to enter a passcode or slide to unlock. Also, you might need to trust the device.
Learn more about doing that. Once you have done so, you should now be able to import your photos.
Just like a digital camera, you can select your groups, enter a name then click import. Using the Photos app and iPhone You can also use the Photos app in Windows to import photos and videos from your iPhone. Simply connect your iPhone using the USB cable, ensure it is. Click Import and your Photos should show ready to be imported. Importing photos from a Windows Phone Just like the iPhone, you can also use the Camera Wizard to import your photos and videos using either File Explorer or Photos app. Connect your Windows Phone using the USB cable, click Start File Explorer This PC.
Right click the Windows Phone then click Import pictures and videos. This will start the Import Pictures and Video wizard.
Unable To Import Photos
Just like a digital camera, you can select your groups, enter a name then click import. Using the Photos app and Windows Phone You can also use the Photos app in Windows to import photos and videos from your Windows Phone. Simply connect your Windows Phone using the USB cable then click Import and your Photos will be ready to be imported. You can also browse your Windows Phone and manually copy and paste your photos. Click Start File Explorer Windows Phone open the Camera Roll folder on your Windows Phone then select and copy the photos you want.
Some photos might be stored in designated folders from other apps such as WhatsApp. Importing photos from an Android device Just like the iPhone and Windows Phone, you can also use the Camera Wizard to import your photos and videos. You can also use File Explorer or Photos app to import them.
Importing Photos From Iphone To Windows
Connect your Android Phone using the USB cable, click Start File Explorer This PC. Right click the Android Phone then click Import pictures and videos.
This will start the Import Pictures and Video wizard. I notice the wizard takes a bit longer to find your photos, so give it a little time. Click Next Just like a digital camera, you can select your groups, enter a name then click import.
Using the Photos app and Android device You can also use the Photos app in Windows to import photos and videos from your Android Phone. Simply connect your Android Phone using the USB cable then click Import and your Photos should show ready to be imported.

Troubleshooting Now the instructions are straight forward, but problems can occur from time to time. Here are some things you can do to ensure your device works.
Make sure the USB cable you are using to connect the device to your computer is not loose. If the male end connecting to the female end on the device is shaky, it’s possible you might need to nudge the cable for the device to appear or you might need to change the cable. Make sure the device is unlocked. If your device is locked using a passcode, you will need to unlock it so it will show up in Windows. If the device does not show, restart Windows, launch File Explorer again and see if it appears. If you more than one USB port, try connecting the USB cable to another USB port then see if it appears.
Sometimes unplugging and reconnecting will work. Check to make sure the Camera initialization wizard is working. Some cameras might require a driver before they can work, it’s rare and in some cases apply only to high end professional cameras from brands such as Canon or Nikon.
Check the manufacturer’s website for updated drivers normally available in the download section. If your Digital camera is not appearing, again, change the cable or if your system unit has a memory card reader, remove the SD card from the camera insert it into the SD card port then click Start File Explorer browse the SD card and copy over your pictures. If the SD card does not show up or you cannot browse or copy photos from it, make sure it is not locked. Hopefully this guide will help get those photos onto your Windows 10 PC much easier. I just bought a windows 10 computer (I have five Win7 computers that I use in my business). I followed all the instructions in the first section of this guide, but when I click on 'import pictures and videos' windows 10 always activates the photo app and does not give me the option to label photos, etc. The photo import wizard (that I know and love from win 7) simply does not appear.
The default appears to be 'use the windows 10 photo app' with no other options available. I tried this using both connecting the camera via USB cable and by inserting an SD card into the slot on the computer. In either case, I cannot access the photo import wizard. The ability to easily label the folder and the photographs as they are imported is critical to my workflow. I could really use your help. Do I need to uninstall the photo app to force the use of the photo import wizard?
This complete guide is certainly comprehensive. However, I found the only method that worked partly for me was the one about importing using the photos application set out on pages 11 to 15. I now have an album of photos but I cannot attach them to email messages in 'windows live' because on can only attach 'pictures' and I do not know how to convert an album of photos into a file of pictures. It could be easier to obtain a file of pictures if I had the digital camera installed on my PC.
Windows 10 does not seem to have installed digital camera when I transferred from Windows 7 to 10, and it does not install digital camera automatically in the way suggested on page 2 of the guide. If some kind person could suggest to me how to install digital camera into Windows 10 this would be greatly appreciated. Regards Graham Hill.