Photo Calendar App For Mac
What’s The Best Calendar App for the Mac? I know that everyone uses their calendar in different ways. Some people like to manage all of their tasks from it.
Others only have their official meetings. Others plan out every hour of the day. Like I always say when I write articles like this, this is purely based on opinion for me. I have my way of managing my calendar, and that will undoubtedly skew my opinions.
I keep all my tasks in a separate app, so I only use it for appointments. So let’s get down to it: what’s the best calendar app for the Mac? Apple’s Calendar Of all the calendar apps on macOS, Apple’s built-in calendar is probably the most widely used. It’s built into every Mac, and it syncs with iCloud, Google Calendar, Yahoo, Exchange, and general CalDAV servers. On the surface, it does everything you’d want it to do.
It works reliably with multiple calendars, it’s relatively easy to enter new appointments, and it’s easy to rearrange events. My issue with Apple Calendar is that it does nothing to stand out outside of being the default app.
In a lot of ways, it’s felt stagnant for years. The last new feature update was a few years ago when it got time travel alerts. We’ve gone two full years without a single new feature (except for Dark Mode). I know that Calendar apps are mature, but there is no reason Apple cannot continue to tweak or rethink aspects of the app. The app feels “heavy” to me, and I’d love to see a slimmed down (menu bar?) version of it. There are a lot of features of the other third-party apps that Apple could easily copy.
Fantastical As I mentioned in my iPhone calendar round-up, Fantastical on the iPhone is fantastic. The Mac counterpart is no different. It’s a “fantastic calendar.” It includes all the features the Apple Calendar includes (Time travel, support for iCloud, Google, Exchange, Office 365, and more, and a dark mode).

On top of those, Fantastical has features that help set it apart from Apple Calendar. I love the natural language input it includes. You can easily add appointments by simply typing out what you need to add (dinner with dad tomorrow at 7 pm), and it will parse out what you mean. My favorite feature of Fantastical is the menu bar version. In Fantastical 1.0, this was the only way to use the app. In version 2, they added a full-featured view.
The menu bar version is my absolute favorite way to use it, though. I don’t have a ton of appointments, but this quick view allows me to see my upcoming day quickly, and make adjustments as necessary. Another great feature of version 2.0 is Calendar sets. Fantastical 2 lets you quickly toggle multiple calendars on or off with a single click, so you can focus on what’s more important at that moment. The days of going back and forth, clicking multiple times, to hide and show your calendars are over. But we didn’t stop there.
You can even automatically switch Calendar Sets based on your location (i.e., Work and Home). How cool is that? This feature is useful if you have multiple work calendars you don’t want to see at home and vice-versa. It’s also super handy if you have numerous sports calendars that you only want to check into once a week or so. Overall, it’s just a great calendar app.
Flexibits has left no stone unturned in taking the base that Apple built with its calendar app and taking it to the next level. Although it’s not part of what I am looking at for the best calendar, I do love the built-in Apple Reminders integration. It allows you to combine two apps into one, and it has pretty robust support. There is a free trial of the app available, and if you decide to purchase it, it’s $39.99.
Photo Calendar App For Mac
It’s available on or as a. Would I consider it to be the best calendar app for the Mac? Keep reading to see the other apps I tested. BusyCal BusyCal has been around on the Mac for years.
I think the original version launched on OS X Leopard. Before that, hooked into iCal to share it over a local LAN. Needless to say, the development team has been around the Mac calendar scene for quite a while. It had been many years since I had used it, so I wasn’t sure what to expect when I started testing it. Like Apple Calendar and Fantastical, it pulled in all of my calendars (Google and iCloud), but it supports Exchange, Outlook, Yahoo, and more.
At first glance, it looks very similar to Apple Calendar. It has your sidebar with calendar listings, main window (with multiple view options), and it also includes Apple Reminders support as well. It does add one unique feature that I have fallen in love with: it includes a.
This feature is one of those things that you’ll wonder how you ever lived without. BusyCal does support natural language input through its. Apple Calendar works in much the same way here. The menu bar application supports it as well. Elsewhere, BusyCal offers many of the same features as Fantastical: time travel support and calendar sets.

Overall, it’s a fantastic app. Is it the best calendar app for the Mac?
Let’s keep looking around to make sure. BusyCal offers a 30-day free trial, and it is available for purchase for. Outlook Although I love Outlook on iOS, I am not a huge fan of the macOS version.
When considering the calendar only, I think it makes sense to use it if you want to use Outlook for email, and you don’t need to sync. Outlook can only sync Exchange.
Overall, it’s nothing I want to spend a lot of time with. If you live in the enterprise email world, you might love Outlook.
If that is the case for you, Outlook Calendars might be the best fit. What’s the best calendar app for the Mac? For a lot of people, what they end up using on iOS will dictate their macOS choice and vice versa. Since I am just considering macOS only in this review, I am going to have to go with BusyCal as the best calendar app for the Mac. I love the design of the app, it’s fast, and I love the weather integration. Fantastical is a beautiful app and would be an excellent choice for anyone.
Overall, if I had to pick just one, BusyCal feels right at home on macOS while adding some much-needed features to the calendar experience.
Part 1: How to Make Calendar with iPhoto Although iPhoto may not be the best calendar software for Mac, it's the easiest one in my opinion, and it's free. Now see below about how to make a photo calendar with iPhoto. Step 1.Choose Photos and Select Calendar Theme Launch iPhoto and choose the photo you want to add to your calendar.
Then click the Calendar button in the right bottom corner of the iPhoto toolbar. In the pop-up menu, dozens of calendar templates are included. Choose your favorite one.
Note that clicking the ' Options + Prices' button will open the iPhoto Print Products web page, which will show you the calendar details and pricing information. Step 2.Create iPhoto Calendar First of all, set the calendar correctly.
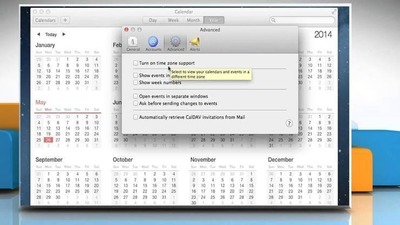
You can select the months and the country for proper holidays marked. If you use iCal, you can also import all your important anniversaries and birthdays to have them printed on the calendar. Click OK and a new window will pop up. Then you can add your photos, change the captions and auto arrange photos by clicking the 'Autoflow button'.
Step 3.Buy iPhoto Calendar When you are satisfied with your iPhoto calendar, hit the Buy Calendar button (it's at the bottom) to place your order and have your iPhoto calendar delivered directly to you after 2-3 weeks. You can visit for more information about iPhoto Calendar, whatever it's about iPhoto calendar making or delivery. Part 2: More Photo Calendar Software for Mac Besides iPhoto, other photo calendar software for Mac can also help you get the job done. In this part, we'll introduce you some of the best photo calendar makes in the market.