Ti Save My Tabs For Mac
You start browsing in Chrome on your computer, but you have to leave before you’re done. You can sync open Chrome tabs across your devices. Tabs you have open on your Windows or Mac computer are also accessible on your phone and tablet, whether they’re iOS or Android devices.
Today, we’ll show you how to sync open Chrome tabs across devices and access those tabs on each of your devices. Sign Into Google To Sync Open Chrome Tabs Across Devices In order to sync open Chrome tabs across your devices, you need to sign into the same Google account in Chrome on each device. We’ll show you how to do this on Windows, Mac, iOS and Android.
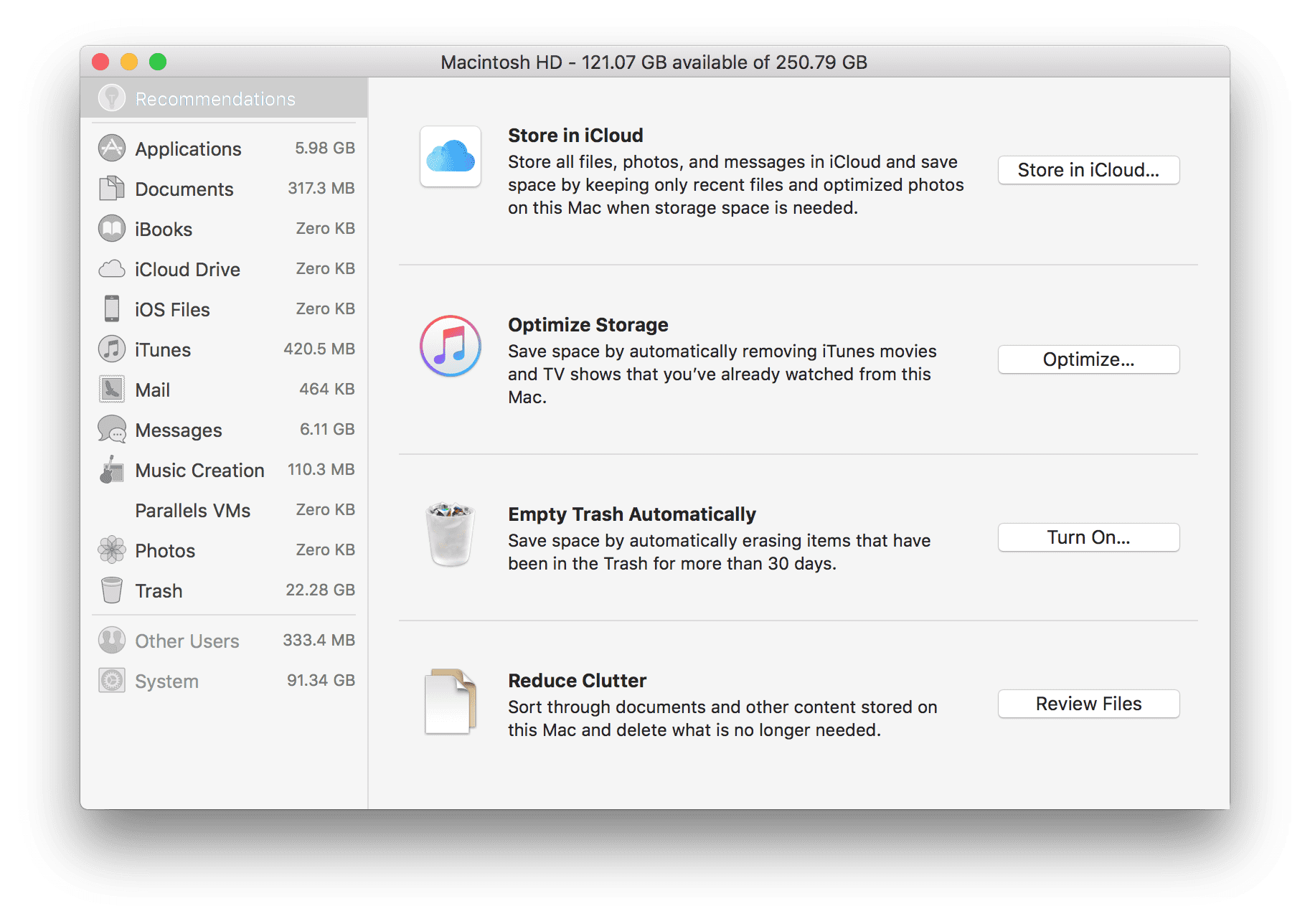
Windows & Mac The process for logging into your Google account on Windows and Mac is the same. We used Chrome in Windows to show the process. Open Chrome and click the profile button in the upper-right corner of the window. Then, click “ Sign in to Chrome“.
Enter your Gmail address on the “ Sign in to Chrome” dialog box and click “ Next“. Enter your password on the dialog box and click “ Next“. If you’ve set up on your Google account, you’ll see the following dialog box. Tap “ Yes” in the Google app to complete the sign in process. On the “ You’re now signed in to Chrome” dialog box, click “ OK, Got it“.
Now, you need to make sure open tabs are synced. Click the menu button (three vertical dots) and select “ Settings” from the drop-down menu. On the “ Settings” tab, click “ Advanced sync settings“.
Make sure the “ Open tabs” box is checked and click “ OK“. You can also sync other browsing data, such as bookmarks, history, and passwords. Click the “ X” button on the “ Settings” tab to close it.
How To Save All Tabs
IOS & Android The process for logging into your Google account on iOS and Android is mostly the same. We used Chrome on iOS to show the process, and we’ll show the one difference between iOS and Android. Open Chrome and tap the menu button (three vertical dots) in the upper-right corner of the screen. Tap “ Recent Tabs” on the pop-up menu. Tap “ Sign in to Chrome” at the top of the screen.
On the “ Sign in to Chrome” screen, select a Google account. If the account you want to use is not on the list, tap “ Add Account“, follow the on-screen instructions, and then select the added account. Tap “ Continue“.
On the next screen, tap “ OK, Got it“. The account you’re syncing is listed at the top of the “ Settings” screen. Now, you need to make sure open tabs are synced. Tap on the box with your name and Gmail address. Then, tap “ Sync“.
Make sure the “ Open tabs” option is on (the slider button should be blue). If “ Sync Everything” is on, the “ Open tabs” option is automatically on. You can also sync other browsing data, such as bookmarks, history, and passwords. Tap “ Done” to return to the main browser screen. If you’re using an Android device, tap the back arrow in the upper-left corner of each screen until you are returned to the main browser screen. Access Chrome Tabs From Other Devices Now that you’ve signed in to the same Google account on all your devices, Chrome will automatically sync open Chrome tabs across your devices. We’ll show you how to access those synced tabs on each device.
Windows & Mac The process for accessing synced open tabs in Chrome is the same on Windows and Mac. Open Chrome and click the menu button (three vertical dots) in the upper-right corner of the window. Move your mouse over “ History” on the drop-down menu. All your “ Recently closed” tabs in Chrome on your computer are listed. Below that, you’ll see other devices listed. Only devices where you logged into your Google account in Chrome are listed.
Word Mac Save As
Websites open on tabs on each device are listed. To open a website that’s open on a tab on another device, click that website in the list. The website opens on a new tab. IOS To access synced open tabs in Chrome on your iOS device, open Chrome and tap the devices button in the lower-right corner of the screen. The “ Recent Tabs” screen lists the “ Recently closed” tabs on the current device first. Scroll down to find all the currently open tabs in Chrome on your other devices.

To open one of the websites from another device, tap on the website name in the list. Android To access synced open tabs in Chrome on your Android device, open Chrome and tap the menu button (three vertical dots) in the upper-right corner of the screen. Tap “ Recent tabs” on the menu. You’ll see “ Recently closed” tabs listed first. Scroll down to find all the currently open tabs in Chrome on your other devices.
Mac Save Screen
To open one of the websites from another device, tap on the website name in the list. What other browsing data, besides open tabs, do you sync in Chrome across your devices? Let us know in the comments.
Description: Save My Tabs is an extension for Mozilla Firefox that periodically saves info on all of your open tabs to a text file (window/tab index, URL and title of each tab). Usage: Save My Tabs doesn't require any user intervention. Every several minutes, as defined by it's preferences, extension creates a new file (in the directory that's path is stored in preferences), that contains info on all open tabs user had kept opened by the time the file was created. One line per tab; each line contains window index, tab index, URL of the tab and it's title, separated by a tabular delimiter. Default period is 15 minutes between backups; default directory is user's profile directory under Firefox folder. User can change these values through the Options dialog (Tools menu, Addons item, 'Options' button of 'Save My Tabs'). 'Choose directory' button allows user to choose the directory where the files will be created.
'Reset to Profile' button returns the directory to it's 'Profile' value (Firefox's user profile), 'Reset to Home' - to user's home directory (Linux/Mac OS) or user's system profile (Windows). Authors: Copyright 2010 Joseph Turian. Developed by Dmitriy Khudorozhkov. Rate your experience.