No Internet For Vmware Fusion For Mac
By now, most front-end web developers have heard of the. Although these are incredibly useful, they’ve always been hacky at best. Because of that, we need to go the long way. We’ll download the “officially sanctioned” VirtualPC images containing a time-limited version of Windows XP SP3 and Internet Explorer 6.0, and then we’ll convert these images to the kind that work with VMware Fusion (which works on Mac OS X). This should only need to be done every 3 or 4 months when the images expire. These instructions are loosely based on the ones found at. Update: Microsoft’s images are broken, and don’t work on anything except VirtualPC now.
Mac and Linux users are out of luck for the time being. More information on the subject can be found at. Prerequisites. You need to have installed on your Mac. You need to have access to a Windows XP machine, as this is where the converting will happen.
Installing Qemu (FIRST-TIME ONLY). Download a small application to our Windows machine called. At the time of this writing, you want to download the. Once it’s done, unzip it someplace that’s easy to get to via the command line (e.g., c: qemu). Go into the Qemu folder, then into the bin folder and copy all of the files in the bin folder back to the original Qemu folder (you can simply copy-paste).

Downloading and Preparing stuff. On Microsoft’s website, they have a page entitled where you can download various time-limited images that allow you to test combinations of Windows XP SP3 or Vista, along with Internet Explorer 6.0, 7.0, and the 8.0 betas. In this example, we’re going to install the IE6/XP image but you can do whatever you need to do. We’ll need to unpack this download in Windows, so if you haven’t already, make sure you’re doing this part in Windows. Double-click it (in Windows) to begin unpacking it. It will warn you that it has an expiration date.
On that date, we’ll have to download a fresh VPC image from Microsoft and do this all over again. Converting the image. You’ll want to copy the XP SP3 with IE6.vhd file into the Qemu folder. This will allow us to use simpler, more consistent commands to convert the image.
In your Windows VM go to Start Menu → Run, type the cmd command, and click OK. Using your deftly intimate knowledge of MS-DOS, use commands like cd to navigate to where you unpacked Qemu. If you don’t know MS-DOS commands from a hole in the wall, you can download from Microsoft, install it, find the Qemu folder in the normal Windows Explorer, right-click, and choose “Open Command Window Here”. One method is shorter and harder, while the other is easier and slower. Take your pick. Type the following command in your MS-DOS window. Qemu-img.exe convert -f vpc 'XP SP3 with IE6.vhd' -O vmdk IE6-XP.vmdk Note that XP SP3 with IE6.vhd is the path to the IE6 VPC file you downloaded, while IE6-XP.vmdk is the new file that VMWare Fusion will use.
This will probably take 5–10 minutes. Configuring the VM. Move the new.vmdk file to your Mac. Open VMWare Fusion (or shutdown the Windows VM you may already have running) and click File → New.
Go through the wizard and when you get to the “Virtual Hard Disk” page, expand “Advanced disk options”, check “Use an existing virtual disk” and use the dropdown to find the new.vmdk image you just copied back to your Mac. Finish the wizard and start it! If prompted to upgrade the virtual hard drive, click “Yes.” Installing the drivers and VMWare Tools. With VMWare Fusion running, download and decompress.
Copy all of the resulting files to c: windows system32 drivers. Make sure you install these BEFORE the VMware tools!. Download and double-click it to load its settings into the Windows registry. VMware doesn’t correctly overwrite these setting upon install of the VMware tools, and the mouse can start doing wonky things. These registry settings fix it.
In VMware, click Virtual Machine → Install VMWare Tools. Follow the instructions. If Windows asks for additional drivers, point it to c: windows system32 drivers. Make sure that you shutdown the VM and configure your memory (etc.) settings appropriately.
No Internet For Vmware Fusion For Machine
I'm facing this strange problem from yesterday where if I select NAT as the network adapter in VMWare, I'm not getting any internet connection in the VM. I have a requirement where I have to have the network adapter as NAT. Internet is working properly in my host machine but not working in my VM. It shows that the internet cable is unplugged. I'm getting a 'X' mark on the internet icon. Even if I'm connected in Wi-fi or LAN, I'm getting the same issue.
My host machine is Windows 7 Professional and VM is Windows 7 Professional N. Any idea what could be the problem. I have referred to other links similar to my problem but they didn't seem to provide the solution to mine.
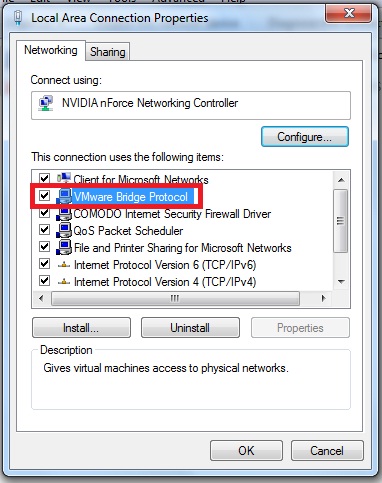
Most of them asked to connect using Bridged adapter. Any suggestions will be very useful.