Instant Expert: Using Facetime For Mac
By Jeremy Horwitz ● Wednesday, October 20, 2010 Apple used its Back to the Mac special event in Cupertino to introduce FaceTime for the Mac, a free standalone application that enables iPhone 4, iPod touch 4G, and now Macintosh computer users to video call one another over Wi-Fi connections. FaceTime is being called a “beta” application, but thus far it seems stable and useful enough to qualify as a finished release by most companies’ standards. ILounge’s editors have been testing FaceTime for the Mac with their iPods and iPhones, and have some early details to report. The FaceTime App. It’s a free download from and is 13.4MB compressed, requiring 38.9MB of hard disk space when uncompressed. Contrary to what we’d originally hoped, it’s a standalone application rather than built directly into iChat—a decision by Apple that may herald an eventual FaceTime for Windows release.
FaceTime Setup. Designed to be as simple as possible, FaceTime loads up, asks you for an Apple ID—the same one you’d use for Apple Store or iTunes Store purchases—and then allows you to assign that or a different e-mail address to be associated with the Apple ID for making and receiving calls. As with the iPod touch version of FaceTime, an e-mail is then sent to the secondary address for verification purposes, thereafter allowing you to place or receive calls just by clicking on any name in your contacts list. A dark gray scrolling window off to the right of your own camera image provides a full list of your contacts, plus buttons for Favorites, Recents, and Contacts that work just like the ones in the iPod touch FaceTime application. You have the ability to switch cameras and microphones from a Video menu at the top of the screen, as well as to manually toggle between landscape and portrait orientations, enter a full screen mode, and mute the audio. Receiving Calls.
FaceTime continues to be able to receive incoming calls even when the app is not loaded and active—unless you deactivate FaceTime in its Preferences menu. This keeps you from having to watch a persistent video of your own face, which by default is shown in portrait orientation rather than landscape. The app runs in the background when turned off, launching automatically when a call comes in, letting you accept or reject the call. On both sides, you hear the familiar multi-beep tone used for iChat calling and FaceTime calling on iPod touch and iPhone 4 devices. If you accept the call, the app becomes “active;” if you reject it, it disappears as if it was never opened. Making Calls. You can try to contact any of the people on your contacts list with a phone number or e-mail address.
For the time being, you can’t manually type in a new e-mail address or phone number to a contact using the FaceTime application—this needs to be handled through Address Book, or by having the person contact you first. You can then add the contact with a button press.
If the person accepts your call, the small FaceTime calling window may grow to a larger size; if not, you’re given Call Back and Cancel buttons, with a “is not available for FaceTime” message. Predictably, FaceTime is silky smooth on Macs—at least as good as it is on iPhone 4 and iPod touch 4G devices.
Our editors have already been able to have two simultaneous discussions going on separate FaceTime devices using the same two Wi-Fi networks—one Mac connected to one iPod touch 4G, and one iPhone 4 connected to a different Mac. Both sets of video and audio feeds were smooth on both ends, which isn’t a huge surprise given that Macs have been able to handle four-person iChat sessions for years, but speaks to FaceTime’s ability to handle multiple discussions over different devices in public Wi-Fi settings. Camera Differences. Apple uses different cameras in its Macs than it has used in its iPhone 4 and iPod touch devices, another “obvious” point that turns out to be a little surprising when you go into full-screen mode with the FaceTime application. In addition to whatever color rendition and resolution differences there may be between devices—and we have at this point seen some Mac camera output that is noticeably higher in resolution than iOS camera quality—the iPod touch and iPhone 4 cameras have different aspect ratios: thus far, our testing on past and current-generation Macs has shown 16:10 aspect ratios for either tall or wide video, while iPhones and iPod touches have 3:2 aspect ratios. Blow up an iPhone 4 or iPod touch 4G video image on your Mac’s screen and you’ll see black bars on the sides; the iPod touch and iPhone always display Mac images as full-screen, cropping the 16:10 downwards. Forcing Landscape and Portrait Modes.
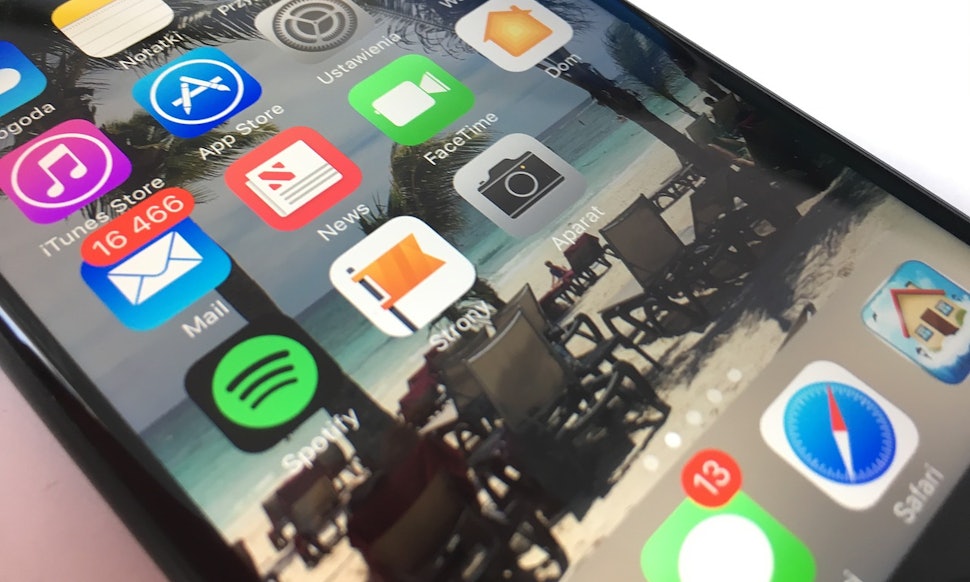
Once again, the Mac by default shows a Mac caller in portrait mode rather than landscape, a big difference relative to the default landscape presentation of iChat/iSight videos. Additionally, it displays both callers in the same orientation every time a caller with an iPhone 4 or iPod touch switches his or her orientation—just as was the case on the handheld devices. But since there’s no way to turn the Mac on its side (unless you’re on a laptop), when using FaceTime on the Mac, you can force your image to be turned automatically using the Video Use Portrait/Use Landscape feature.
When this is activated, your image is forced into the preferred orientation on the receiving caller’s screen, regardless of the way that they turn their device, or how FaceTime would normally look on the Mac. Missed Calls. When FaceTime is running in the background on the Mac, it keeps track of missed calls with a red numeric pop-up, and brings you to your list of recent calls on startup, showing you in red whose calls you’ve missed. Returning the call is as easy as hitting their name. There’s not, as of yet, a way to leave video messages for people who you can’t reach on the other side—true Visual Voicemail. Calls on Multiple Devices. All Wi-Fi connected devices associated with a specific e-mail address will ring when a FaceTime attempt is made to contact the person at that e-mail address, just as was the case with simultaneously registered iPod touch 4G devices.
A call that’s rejected on one device stops another device from continuing to ring—not immediately, but quickly—and lists of missed calls are independently maintained by the devices, though a call accepted on one device does not appear as missed on others. Notably, the iPhone 4 does keep a list of calls missed even when it’s not Wi-Fi connected; there, the FaceTime ring and connection screen never appear on the device, but the call history gets updated to show that you missed a FaceTime calling attempt. One Thing FaceTime Can Do On Macs But Not iPhones: Cellular Calling.
The iPhone 4 requires you to have a Wi-Fi connection in order to make a FaceTime call, and so do iPod touches. But the Mac doesn’t—if it’s on a wired network, or even on a cellular 3G broadband USB adapter, it can make and receive FaceTime calls. We’ve seen it work over Verizon cellular 3G and over Rogers tethering, ironically from a connected iPhone 4, and it’s smoother than an iChat connection over the same networks. While the Verizon cellular connection was laggy, the video looked pretty good otherwise, and the audio was entirely understandable, though a little slow. We’ll have more details on FaceTime for Mac soon. 1 The short answer is yes. All devices configured with the same e-mail address will simultaneously ring when a FaceTime call comes in and you can answer on any ONE of those devices.
Keep in mind that you can have multiple e-mail addresses associated with a single Apple ID, and you don’t have to associate the same e-mail addresses with each FaceTime device, so you could have a work e-mail address setup on your computer at the office and a personal e-mail address that you use on your iPod touch. Note that the iPhone 4 is left out of this particular party. You can still place calls to the iPhone 4 from any FaceTime device using the phone number, but there is not yet any way to call an iPhone 4 using an e-mail address.
Posted by Jesse Hollington in East Amherst, NY, USA on October 20, 2010 at 4:07 PM (CDT). 1 @Sangi (#3): To place calls to FaceTime on the Mac or on an iPod touch, simply “call” the e-mail address rather than a phone number. You’ll need iOS 4.1 or later to place calls to an e-mail address, but otherwise it’s the same as placing any other kind of FaceTime call—the user’s e-mail address should appear as one of the destinations when you tap the “FaceTime” button on a contact record.
@Ross (#4): You can use the same Apple ID on both the iPod touch and the Mac, but you will definitely need an alternate e-mail address on one of the devices. This does not have to be a completely separate address, however—it can be an alias to your existing account if your e-mail provider allows you to setup aliases. Some providers also automatically handle “plus” addressing in which case you could setup the second FaceTime device as something like “” As long as you can receive a confirmation e-mail in your inbox in order to verify the address that should work fine.
Failing all of that, you may simply need to setup another e-mail address with one of the many free providers out there. Filip (#5): Unfortunately, this is not possible—at least not yet. The iPhone 4 can only use a phone number to place and receive FaceTime calls. While it’s possible that this may change in iOS 4.2, reports from developers who already have the beta version are indicating that it’s not there yet. Posted by Jesse Hollington in East Amherst, NY, USA on October 21, 2010 at 9:42 AM (CDT).
. The person you wish to talk to must be using the application as well.
Everyone is well aware of that. The speed it has to offer is amazing, and you can have it for free.
(Date charges are applicable) Of course, there is a reason why iMessage App for Windows is an Instant messaging application. You also get to share videos and pictures along with messages. That has not been hidden from anyone. Group chats are always a favorite of all. Oh yes, one of the cool features those instant messengers have got for us.
Though they can be really annoying sometimes. When the other person is typing, you will be notified about the same. That is a typical IM feature!. You will also know if the message you sent has been delivered or not. Again, you don’t have to sit and wonder whether the other person has received the message, or whether or not he/she is even going to be replying. This is without doubt one of the most apt messaging application for Apple users.
The features well explain why. Also, the same is available for windows as well, along with encryption of data to keep your data safe. Despite being a Phone application, here is how you can get the iMessage on Windows 8 and your PC’s (both Windows and MAC). Also Read: How to Download iMessage on MAC: Generally, the app is already a built-in feature for the Apple devices. However, if you need to download it, here is how to do it:.
Visit the App store. Search for iMessage in the box.
Simply download the app for your MAC. And that is it! You are through with the download iMessage for Mac. Now, It’s windows turn, So, lets head over to the method of download iMessage for PC. Download iMessage for Windows (10/7/8.1): iMessage for PC: Yes, the app isn’t available for Windows officially, but with use of an emulator, we can easily download iMessage on our windows PC. Here is how:.
First of all you need to download iPadian emulator ( ), followed by its installation. When you are done installing it, the entire outlook of your PC will now change into a kind that is similar to MAC. You will also find a dock right at the bottom, similar to which appears in MAC. Now that you are through with the above steps, look up for iMessage in the search box. Now you need to proceed with downloading the app. When done, you will find the application on your PC. You will now have to locate the app in iPadian’s app drawer; from there you can now open the app and run iMessage for Windows Desktop for free of cost.
And this is it; you are all set to get used to iMessage for PC! How cool is that, isn’t it? Technology has advanced so much that practically everything seems to be possible with its help. Despite there being no official version of Apple iMessage for PC, there seems to be a way out for everything. Similar Read: Alternative to the iMessage for PC iMessage is definitely a great application, but still there are alternatives you can choose from. There are a number of other applications which might be a better platform for you as a user.
WhatsApp is like the ultimate application, and will always be. Often Viber can be the app which is backing you up too. There are many others, from Kik to Skype, you can choose from many! In a world where instant messaging is what the very source of connections between everyone is, you have got to back up on options. Anyways, there are applications which have been listed above that work as good as iMessage for Windows 7. IMessage App Review iMessage undoubtedly is an amazing instant messaging application.

It is pretty much a replica of WhatsApp, but it does have a few features which don’t match up. However, initially it was created for iOS and hence just basic IM features have been incorporated into it. Text messages are now history, and it is now instant messengers which have turned out to be the traditional form of messaging. IMessage has done great as the same. Now, with steps stated above, having it on your PC’s, both MAC and Windows will now be easier. Why restrict apps to just iPhones or Android Smartphones? In simpler words having iMessage for PC installed is like the bliss of solitude.
Many users find it a backlash that iMessage isn’t compatible with all Smartphones. This is an issue with almost all Apple applications; they are all iOS specific. Here is where an IM like WhatsApp or it’s like takes the show away. WhatsApp is available for all platforms, be it the iOS or the Android, and Windows too. It is now also available on your PC’s in the form of WhatsApp web. However, being an app from the iPhones, it has to remain confined to the Apple users, so be it.
Update: 20 January 2016 How do the bubbles in iMessage work? Well they are more complicated than they seem to be. When the other person is typing something, these three dotted bubble appear. And then they stop typing, they disappear. But did you know that the bubble will even appear when the other person types in something and decides not to send it? Or did you know that the bubble won’t appear if two people haven’t interacted for a while? Here is a video explaining how the iMessage for Windows app exactly works.
Instant Expert Using Facetime For Macbook
Inference: Isn’t iMessage an ideal application for your PC’s? I mean you, of course have your cell phones with yourself, and hence having the application on the PC is just a backup plan. But, with so much to choose from, iMessage for PC caters to most of the basic needs. Not causing too many complications, the iMessage is an easy-to-use messaging app, with features and user interface combined in the perfect amounts.
Facetime For Mac Download
So it is time to go iMessaging on your PC’s! Update: 10 March, 2016 iMessage for Windows PC may soon be available for Android users too. The service which currently work only between iOS and iOS devices, might have Android users hooked to it soon. This follows the recent introduction of Apple Music to Android users. The move is being seen as a bid by Apple to get more and more users to the iCloud fold. How the company will monetize the service remains to be seen, however. This was all about downloading and using iMessage for Windows (10/8.1/7) or Mac OS.
Hope it helped. Happy Reading!