How-to Guides To Uninstall Bie 5.4.2 For Mac
MyMacUpdater – a fake software updater that is closely related to Shopperify virus MyMacUpdater is a dangerous application which can stealthily infiltrate your computer without your approval. This virus can be added to adware and potentially unwanted program (PUP) category as the main issue that can be caused by it is fake pop-up ads that interrupt users as soon as they start their searches. Besides, it is closely related to which has been actively spreading in a bundle with MyMacUpdater virus, what means that the amount of ads can double. The only way to get rid of these notifications is to remove these viruses. Keep in mind that keeping them on the system can reroute you to malicious domains seeking to steal your personal information or infect you with malware.
Name MyMacUpdater Type Adware Distribution Spreads with the help of product bundling scheme Similar PUPs;; etc. Symptoms Floods the user with intrusive ads during the browsing sessions Removal The only way to uninstall this app together with all its components is to run a full system scan with a professional antivirus.
For that, we recommend. If you wonder what is MyMacUpdater and why it is installed on your computer, the answer is more than simple — it is a program which helps the developers to gain pay-per-click revenue from the user traffic brought to the affiliate pages. Unfortunately, the only party which benefits from such activity is the contrivers.
Even though MyMacUpdater is not a virus rather than a potentially unwanted program, it is designed to track its users and gather information about their browsing habits. However, some of that data might personally identify you and lead to serious privacy issues or even identity theft. Additionally, the collected details contain clicked ads, frequently visited pages, IP address, etc.
This information is later used to alter the delivered ads to suit your interests. This way, developers are sure that you will be more attracted to click on the displayed commercial content and generate them revenue. Sadly, they are not responsible for the content of the pages where MyMacUpdater redirect tendency leads you, so by clicking on those ads you risk to end up on a suspicious page or malware distribution source.
Likewise, this program is potentially dangerous, and you should get rid of it right away. You can learn how to remove MyMacUpdater from Mac by following the instructions given below. However, ad-supported programs are inextricably linked to other PUPs, so you must uninstall them all. Thus, manual elimination is neither the safest nor the most convenient option. Instead, get or another powerful security software for MyMacUpdater removal. They are designed to identify all suspicious entries and clean your system within several minutes. MyMacUpdater is an adware program which comes in a bundle with suspicious third-party applications.
Remove MyMacUpdater from Windows Click 'Start - Control Panel - Programs and Features' (if you are 'Windows XP' user, click on 'Add/Remove Programs'). Remove MyMacUpdater from Windows If you are 'Windows 10 / Windows 8' user, then right-click in the lower left corner of the screen. Once 'Quick Access Menu' shows up, select 'Control Panel' and 'Uninstall a Program'. Slide 1 of 33 The PUP infiltrates computers using a very stealthy method All potentially unwanted programs have one common feature — they are distributed the same way. Their developers spread the products via marketing scheme called bundling which hides the information about the PUP during the installation of free applications.
Likewise, people do not notice when it sneaks into the system. Experts report that people should not only wonder how to get rid of this PUP, but also take into account the precautionary measures to protect their computers in the future. For that, we suggest paying close attention during the installation of third-party software. You must choose Custom or Advanced settings and de-select all marks which grand your permission to let the potentially unwanted program in your system.
Additionally, you can use a robust antivirus to help you fight them automatically. Learn how to remove MyMacUpdater from Mac with only one click We have received numerous questions asking how do I remove MyMacUpdater virus? Likewise, we have prepared two options to get rid of this cyber threat. The first one is to eliminate the adware automatically by installing a professional security software and running an entire system scan. Another one is to complete MyMacUpdater removal manually. However, Lesvirus.fr team says that this PUP is linked to other potentially unwanted programs which are installed together.
Thus, you must get rid of them all in order to stop seeing annoying ads. Taking this warning into account, we have attached guidelines showing how to uninstall MyMacUpdater Mac at the end of this article.
The should help you to complete the elimination process safely. Remove dangerous add-ons Open Internet Explorer, click on the Gear icon ( IE menu) on the top right corner of the browser and choose Manage Add-ons. You will see a Manage Add-ons window. Here, look for MyMacUpdater and other suspicious plugins.
Disable these entries by clicking Disable:. Change your homepage if it was altered by virus: Click on the gear icon (menu) on the top right corner of the browser and select Internet Options. Stay in General tab. Here, remove malicious URL and enter preferable domain name. Click Apply to save changes. Reset Internet Explorer Click on the gear icon (menu) again and select Internet options. Go to Advanced tab.
Here, select Reset. When in the new window, check Delete personal settings and select Reset again to complete MyMacUpdater removal. You can get rid of intrusive ads from Mozilla by deleting suspicious entries, like Shopperify and MyMacUpdater.
Remove dangerous extensions Open Mozilla Firefox, click on the menu icon (top right corner) and select Add-ons → Extensions. Here, select MyMacUpdater and other questionable plugins. Click Remove to delete these entries. Reset Mozilla Firefox Click on the Firefox menu on the top left and click on the question mark. Here, choose Troubleshooting Information. Now you will see Reset Firefox to its default state message with Reset Firefox button. Click this button for several times and complete MyMacUpdater removal.
Once you uninstall the adware, delete its adware-related components and reset Chrome. Delete malicious plugins Open Google Chrome, click on the menu icon (top right corner) and select Tools → Extensions. Here, select MyMacUpdater and other malicious plugins and select trash icon to delete these entries. Click on menu icon again and choose Settings → Manage Search engines under the Search section. When in Search Engines., remove malicious search sites. You should leave only Google or your preferred domain name.
Reset Google Chrome Click on menu icon on the top right of your Google Chrome and select Settings. Scroll down to the end of the page and click on Reset browser settings. Click Reset to confirm this action and complete MyMacUpdater removal.
Remove dangerous extensions Open Safari web browser and click on Safari in menu at the top left of the screen. Once you do this, select Preferences.
Here, select Extensions and look for MyMacUpdater or other suspicious entries. Click on the Uninstall button to get rid each of them.
How-to Guides To Uninstall Bie 5.4.2 For Mac
Reset Safari Open Safari browser and click on Safari in menu section at the top left of the screen. Here, select Reset Safari. Now you will see a detailed dialog window filled with reset options. All of those options are usually checked, but you can specify which of them you want to reset. Click the Reset button to complete MyMacUpdater removal process.
By. 4:00 am, April 14, 2011. Uninstalling software under Mac OS X is generally a straightforward procedure — just delete the program from the Applications folder. Few vendors offer uninstallers on the Mac, and generally they’re not necessary. Most programs don’t run background components or alter system settings files (like the Registry on Windows), and leaving old preferences and support files on the hard drive generally doesn’t do much harm. But if you are trying to remove an old or corrupt component, reinstall software to change a serial number, or just free up disk space, removing all components of the old application can be important.
These components include the application itself, preferences and support items, and sometimes hidden files or kernel extensions. Anyone who’s had problems installing an Adobe CS application or removing Symantec AntiVirus will appreciate how hard it can be to fully remove old software. This post is sponsored by MacPaw, maker of CleanMyMac. Applications Be default, Mac OS X software is stored in the Applications folder on your hard drive. Most programs are single icons ( iTunes, Firefox), while others contain one or more folders full of items ( Adobe Acrobat, Microsoft Office). You can also occasionally find applications on the desktop, if dragged there during installation or moved from the Applications folder.
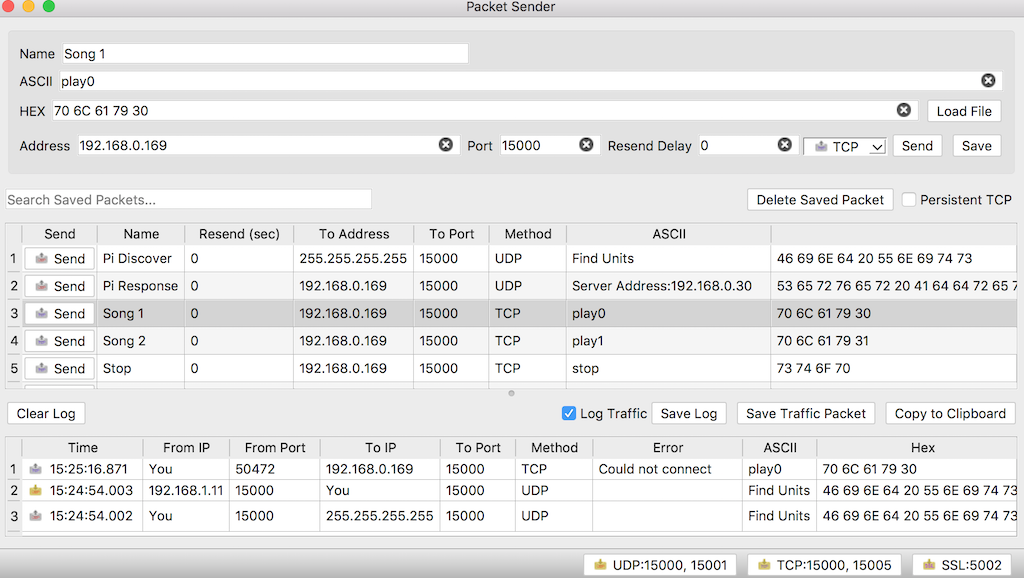
Drag the program’s icon or folder to the Trash to begin the uninstall process. If you are not the user who originally installed the software, or your are not an admin user on your Macintosh, you will need to enter an administrator’s name and password to continue. Note: the icon for most programs is actually a bit of an illusion. What you’re seeing on the hard drive is an application package, a folder full of items including the executable program code and supporting files. When a package is labelled with the.app extension, it appears as a single, launchable icon in the Finder. If you’re curious whats inside, right-click (or control-click) on the icon and select Show Package Contents. Preferences and Application Support Files There are two locations on your hard drive, both named Library, where programs store their preferences and supporting files.
The first Library is at the top level of your hard drive, the second is inside your Home Folder. Removing items from both these locations is necessary to completely uninstall software.
Start with the Top Level Library on your hard drive /Library. You are looking to remove any files or folders which contain the name of the program ( Acrobat, Word) or the vendor ( Adobe, Microsoft) in their names. Search the following locations:. /Library. /Library/Application Support In these two locations you’re looking for non-Apple folders full of items: Adobe, Microsoft, etc.