Useful Terminal Commands Tips For Mac
Disclaimer Usually it takes destructive behaviour or terrible luck to ruin your Mac’s OS X installation beyond repair, but using the Terminal could potentially bypass such safety and enable a user to cause themselves serious headaches, or even (in extreme cases) a completely ruined operating system. This is very unlikely and as long as you steer clear from “sudo” commands which require you to enter your password, you should be perfectly safe. However, I strongly advise you to back up your Mac fully and proceed at your own risk! Some tips may only work for a particular OS, though I’ve taken care to only select Terminal commands which should mostly work on Leopard, Snow Leopard and Lion. Show Hidden Files Though OS X doesn’t really place much emphasis on hidden files and folders, some files and folders are hidden by default.
As of September 2, 1998, there are drivers and hardware specifications available at the following web location: Document Info Related Docs: __________________________________________________________________________________________________________________________________ IBM disclaims all warranties, whether express or implied, including without limitation, warranties of fitness and merchantability with respect to the information in this document. Copyright (c) 1994, 1996 IBM Corporation. RESOLUTION These systems come with an EtherExpress PRO/100 LAN Adapter (10/100 Ethernet). By furnishing this document, IBM grants no licenses to any related patents or copyrights. Ibm downloads and drivers.
Useful Terminal Commands Tips For Mac Os X

This is usually for good reason and deleting the wrong thing can cause issues, but if you wish to show the hidden files, then enter the following code. Defaults write com.apple.dock no-glass -boolean YES Now restart your Dock to make the changes take effect by entering To put your Dock back to normal, replace the “YES”‘ in the above code to “NO” and restart the Dock once again by entering the above killall command.
Disable Dashboard I’ve never been a big fan of the Dashboard as it’s something of a RAM hog and I like it to be completely disabled in case I accidentally launch it. If you would like to do so too, enter this into Terminal and hit return. Defaults write com.apple.finder CreateDesktop -bool true Then enter the killall command. Launch An Application In order to launch applications from the Terminal, just follow this template, replacing Twitter with the name of whichever program you’d like to launch: Kill A Process If you need to quickly kill a process or application, type the following into Terminal, replacing Twitter with whichever process you’d like to kill.
Open A Finder Window In Current Directory To quickly open a Finder window in whichever directory you’re currently in, enter the following into Terminal Change Grab’s Default Image Format OS X’s built-in screenshot utility Grab is very useful but if you’d like it to save files as JPG, enter the following into Terminal. Defaults write com.apple.screencapture type jpg (note: You can also change jpg to png if preferred).
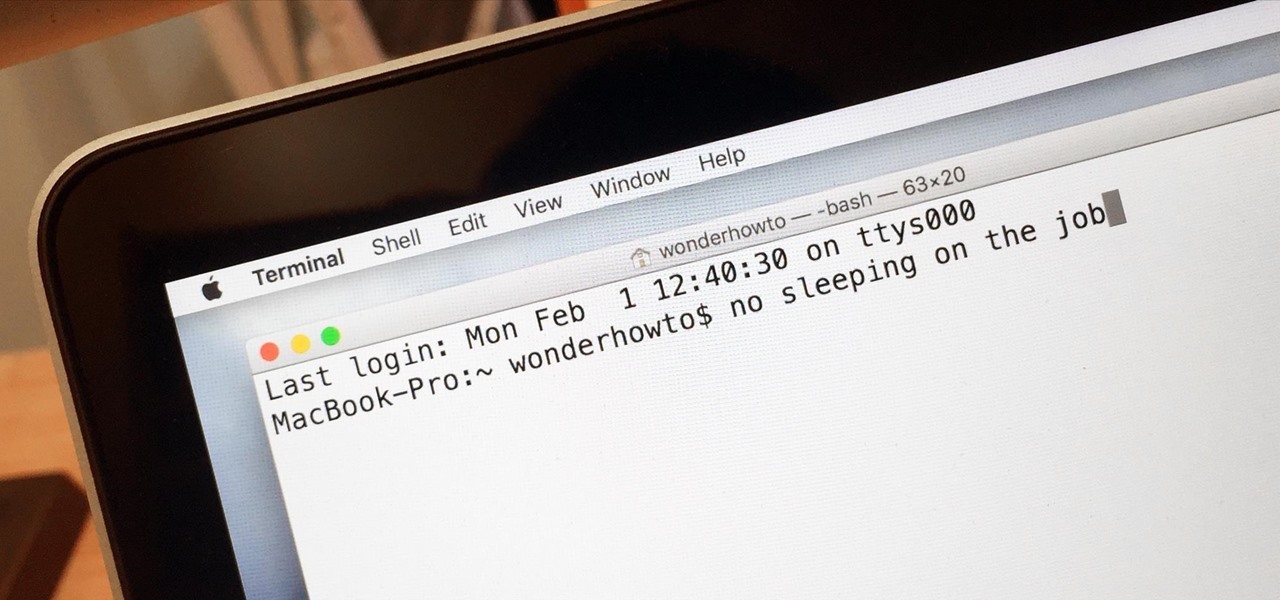
Conclusion I hope that you’ve found some usefulness from these Terminal commands and that it encourages you to learn more about the power which can be unlocked from within the command-line. You can usually find an application which takes care of each of the commands posted above, but that’s a lot less informative and a lot less fun!

For the command-line veterans amongst our readers; if you’ve got any Terminal commands or tips which I’ve missed (and I’m sure there are several), please let us know about them in the comments below.