Matlab 2014a Activation Key For Mac
With MATLAB R2014a and later, the MATLAB installer also performs the download of the MATLAB application data. Your computer must be connected to the internet and be able to communicate with MathWorks.com in order to install the application. Additionally, your MathWorks account must be on the license as a Licensed End User and have download permissions. If your computer is not connected to the internet or you do not have download permissions, contact your license administrator to obtain installation files. The License Administrator can get the files from the ways listed in this article. Once you have the MATLAB installer:.
Underneath 'Get Latest Release,' if you want to download the current release, click the blue 'Download' button in the center of the page labeled with that release. Otherwise, choose the 'Click Here' button and select the release you wish to download from the menu on the right.
Activation Key For Matlab 2010a
Click the blue button that corresponds to your operating system platform and wait for the download to complete. If you are installing MATLAB on a different computer than the one you are using to download the installer, for this step select the platform of the computer you're using to download the installer.
Extract and launch the Installer. On Windows, the installer will automatically launch once the extraction is complete. On Mac, you need to launch 'InstallForMacOSX.app' from the extracted folder. On Linux, you need to execute the 'install' script from the extracted folder. In the MathWorks Installer, select 'Log in with a MathWorks Account' and click Next.
Agree to the terms of the MathWorks Software License Agreement. Leave the default option selected, 'Log in to your MathWorks Account,' and enter your MathWorks Account email address and password, and click Next.
Leave the default option selected, 'Install,' and click Next. Leave the default option selected, 'Select a license,' and select your network license from the list, and click Next. If you do not see your license listed, contact your license administrator. Choose the installation folder, and click Next. Most of the time you will want to leave this with the default location. Select the products you wish to install, and click next.
Most of the time you will want to install all available products. Enter the full path to your license file. This must be the license file which is currently on your license server, or a license file from an existing MATLAB installation using the same license. You cannot use a license file downloaded from the MathWorks License Center for this step. Select any additional installation options on this screen, and click Next. Confirm the details of the installation, and click Install. Unlike in the R2014a and later installer, the MathWorks products are downloaded before the installation begins.
Underneath 'Licensed Products and Updates,' click 'Download.' . Using the menu on the right, select the release you wish to download. Select the products you wish to install, and click the blue 'Download R20XXx Products' button. Most of the time you will want to install all available products.
The next page will show you a list of zip archives which comprise the MATLAB installer. You must download all of these files to complete the installation. Store all the zip archives in the same folder, and make sure no non-MATLAB installation files are present in this folder. Do not extract the zip archives. Once all of the zip archives have been downloaded and are placed in the same folder, run the one.exe file you downloaded to extract the installer. Launch the installer.
On Windows, the installer will launch automatically once the download is complete. On Mac, you need to launch 'InstallForMacOSX.app' from the extracted folder. On Linux, you need to execute the 'install' script from the extracted folder. In the MathWorks Installer, select 'Install using the Internet' and click Next. Agree to the terms of the MathWorks Software License Agreement. Leave the default option selected, 'Select a license,' and select your network license from the list, and click Next.
If you do not see your license listed, contact your license administrator. Leave the default option selected, 'Typical,' and click Next. Choose the installation folder, and click Next. Most of the time you will want to leave this with the default location.
Enter the full path to your license file. This must be the license file which is currently on your license server, or a license file from an existing MATLAB installation using the same license. You cannot use a license file downloaded from the MathWorks License Center for this step. Confirm the details of the installation, and click Install.
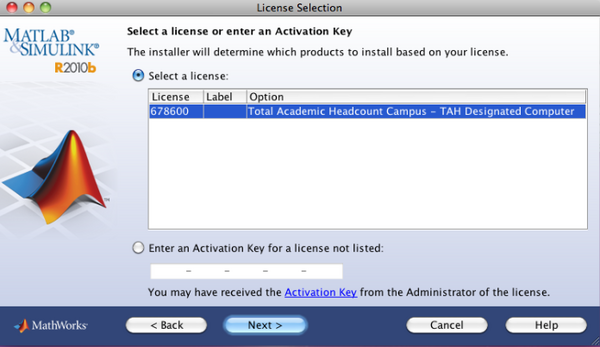
Activate an Installation Without Internet Access Activation is performed after you have successfully installed the software and are ready to use it. Normally, the installer continues to activation as part of the entire installation process. This topic describes the activation procedure. If you have not yet installed MATLAB ®, follow the procedure in (Installation, Licensing, and Activation) There may also be cases when you are asked to activate the software that was not installed by you. If so, follow this procedure if you do not have an internet connection. If you do have an internet connection, follow the instructions in (Installation, Licensing, and Activation). Step 1: Start the Activation Because you were not logged in to your MathWorks ® Account during installation, or you started the activation application independently, you must choose whether to activate automatically or manually.
Select the Activate manually without the Internet (recommended) option and click Next. Step 2: Specify the Path to the License File To activate without an Internet connection, you must have a License File.
The License File identifies which products you can run. The administrator on the license can retrieve the License File from the License Center at the MathWorks website. Select the Enter the full path to your license file, including the file name option and enter the full path of your License File in the text box (or drag and drop the file) and click Next. If you do not have your License File, select the I do not have a license file option and click Next to get information about how to retrieve a License File.
If You Do Not Have a License File Save the information displayed in this dialog box. You can print a copy of this information by clicking Print. Take the information to a computer with an Internet connection and visit the License Center at the MathWorks website. MathWorks uses this information to generate a File Installation Key and a License File. You must have this information with you when you return to the computer on which you want to install and activate the software.
To exit the activation application, click Finish.