How To Manually Upgrade Desktopserver For Mac
Note: We recommend you always keep Office up to date to get the latest security fixes and improvements. If you're also an Office 365 subscriber, you'll also get the newest features. Select Check for Updates.
If an update is available for your version of Office, you'll see a link to a website with more information about the update. Early access with Office Insider You can join the Office Insider for Mac program to get early access to the newest Office innovations. To join, simply check the box Join the Office insider program to get early access to new releases. More about Microsoft AutoUpdate You can find here. If you're looking for previous release downloads for Microsoft AutoUpdate, see.
How To Manually Upgrade Desktop Server For Mac

Need help with Microsoft AutoUpdate?
One of the greatest joys of being a web developer is the ability to work remotely. As long as you have a laptop or portable device, and have access to the internet, you can work on your or your client’s websites from just about anywhere in the world. But what happens if you need to go off the grid for a little while? Maybe you have to take a flight that’s over 20+ hours long, or maybe you’d like to take a trip into the wild. Whatever the reason, with a localhost, you can easily take your web dev work anywhere you go and continue working on your important deadlines independent of an internet connection. The following blog post will explain the benefits of working offline using a local server, and too, will offer a step-by-step tutorial detailing how to set up a localhost with by ServerPress (for both Mac and PC). In order to exist, a website requires a server.
Loosely speaking, there are two types of servers: remote and local. Live websites are hosted on remote servers. As both the server and the website itself are existing within a virtual space somewhere in the vast expanse of the internet, live websites can be accessed via a URL entered into a browser search bar. A local server is a server that is hosted on a/your computer. Enabling a localhost allows you to set up and work on websites without any network configurations.
These websites are technically “offline” and so they won’t be able to be accessed via the internet, and can only be viewed by a user who has a direct view of the/your computer itself. To set up a localhost, you’ll need to download and install special software onto your device. This software will initialize and install an Apache server on your computer, which will then allow you to enable PHP scripts to be able to set up a database that can accommodate a WordPress website.
Using the local server works independently of the internet, so your development time will become considerably faster as your idle time will decrease. Despite the strength of your internet connection, when working online with a live server a portion of time is lost to the upload and download of information exchange between device, browser and server. When working offline, this information exchange is all contained within your computer, thus allowing for faster and more efficient work at a more rapid speed. You can experiment with a development testing environment. Particularly for newbie web developers, setting up a local environment is a great way to become familiar with the processes of designing and developing a website.
Not only great for gaining practice and practical experience, a local environment is a prime tool for developers to test out new ideas, designs, concepts, themes, plugins and more before moving ahead with a client build. Working on a website in the traditional sense requires a live server.
This comes at a hosting fee, as well as an internet connection for bandwidth exchange (upload and download). Using a localhost is 100% free. Again, returning to a comparison between a live or local server, a live server will typically include a storage limit that can host only a finite number of databases for WordPress websites. Commonly, live servers can only accommodate roughly 5 to 10 websites on the entry level packages before capacity needs to be upgraded for a fee. Conversely, a localhost server can hold an infinite number of websites, for no cost. Finally, working locally ensures that viewer access is restricted to only you and the select few people you show a web build to using your computer.
Even though we love them, clients can sometimes be a bit nosy, and they often don’t understand the concept of a work in progress. Using a local environment allows you to design, develop and make changes to a website without disruption, making sure that you can present final work to client ready for approval. With DesktopServer, setting up a testing or development environment is practically instantaneous. From start to finish (including downloading the actual software itself), you’ll be set up and running a local host in under 5 minutes. Not only is the setup and configuration incredibly swift, the actual working of the DekstopServer software itself is designed to be both easy to use and understand for the layman.
Typically, most localhost software providers work on a LAMP stack. LAMP is a web platform that makes use of Linux as the OS, Apache as the web server, MySQL for the regional database system and PHP as the programming language. Setting up a LAMP stack involves a installing a plethora of intricate files and following a number of nitty gritty steps (i.e. Configuring a database, installing WordPress files, updating core files etc.). With DesktopServer, these processes are automatic. Sure, it’s important to understand and familiarize oneself with creating a SQL database, configuring various core files and installing a fresh WordPress instance, and by using a LAMP stack based localhost, you’ll gain plenty of experience with setting up these steps. However, after time goes by and the setup process becomes second nature, having to repeat each and every one of these steps can become tiresome and time wasting.
We love DesktopServer because it allows the user to bypass these laborious steps with an easy-to-follow one-click install. Another huge aspect of working offline is the fact that at some point, you’ll have to move a website from the local environment to a live server.
If you’re using a regular LAMP stack, this process involves using an FTP client such as FileZilla or CyberDuck and manually moving files across from your device to a server. Included with DesktopServer Premium is access to a number of additional features, most important of which, assist in the processes of moving websites from live to local servers and vice versa. With the premium versions, you can import and export sites back and forth using cPanel or a number of integrated plugins (including BackupBuddy, Duplicator, ManageWP and more). Another great feature available in premium is the use of the DesktopServer plugin, which allows you to migrate and deploy a website from local to live at the click of a button.

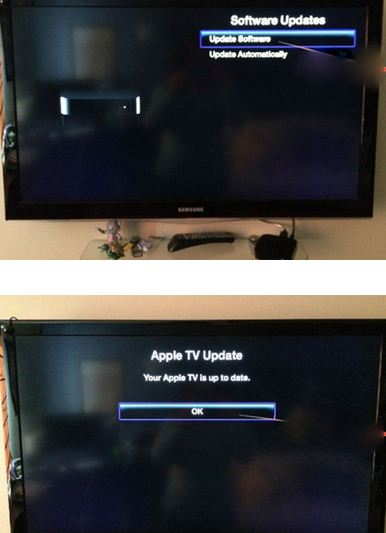
In summary, we love DesktopServer’s premium version because it’s easy and convenient to use (even for beginners). We’d recommend testing out the free version, and if everything is to your liking, consider leveling up to the premium version.
In the following blog posts, we’ll run you through a number of detailed step-by-step tutorials showing you how to set up and manage a localhost with DesktopServer by ServerPress. First up, Part 2 of the Desktop Server Series will tackle the setup and installation processes for both Mac and PC devices. Then, we’ll discuss the processes of importing a live website to a local environment using cPanel, as well as migrating a local site to a live server with the DesktopServer plugin.
Both of these latter mentioned processes are only available to premium users, so, as stated above, we recommend and then considering purchasing a license for the premium version.